If your computer seems to be running slow, especially using the internet, there are several steps you should take occasionally. One is to clean up your computer's cache storage. These are temporary files, deleted files and history files that your PC does not need to constantly store. Sometimes they are outdated, or just no longer used. So, let's purge our PC and speed it up. You should do this every month if you do a lot of browsing or surfing on the internet.

Step one (i'm using Windows 7 as a operating system, but if you are using Windows XP, the steps are similiar). Go to Start, then "computer" and click on you "C:" drive, which is the normal drive where your operating system was installed.
Step two: Press your "right mouse button" to bring up the "properties" window
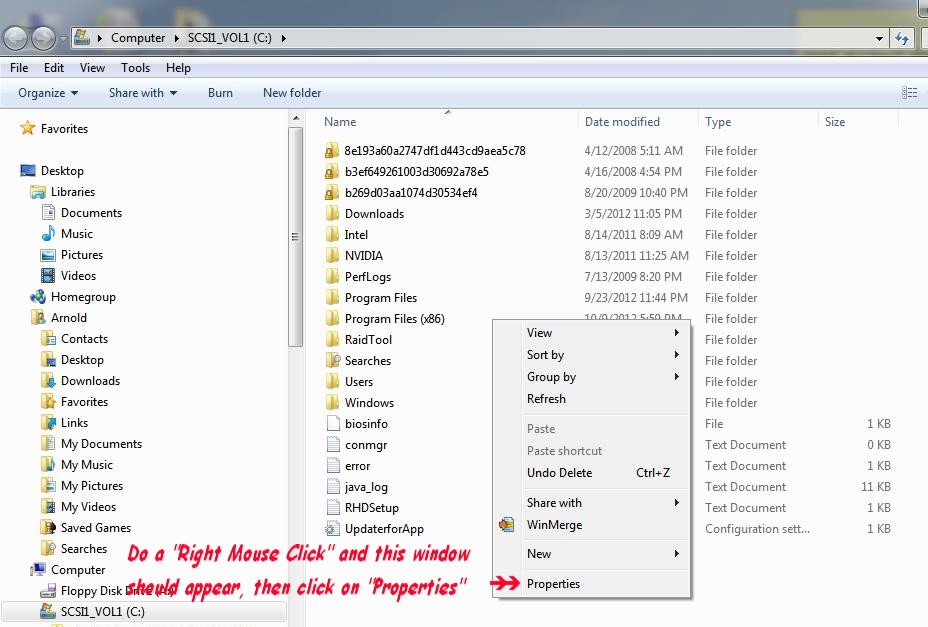

Step Three: This window will open. Click on "Disk Cleanup"

Step four: The computer will begin to calculate

Step five: This window will open when the computer is done analyzing your "C" Drive. Follow these steps.

And these two files, then click on "OK".

Step Six: You should now see this window. Click on the "delete Files" tab

Step Seven: Cleanup starts

Clean up is done. Click on "OK" and you are done
To speed up a slow running computer, especially using the internet
To keep your internet browser running faster, follow these steps
Mozilla Firefox (all versions)


Click on "tools" in the menu bar, then click on "clear recent history"
Step two: Select how far back you want to delete history. I select everything, but sometimes it's only necessary to clear "today". Check Browsing and Downloads, then click on "clear Now" and you are done.

Internet Explorer 9.0 (and similar versions)
Step One: Click on "tools" in the menu bar, the select "delete browsing history"

Step two: "select the options shown in red arrow, then click on "delete" and you are done
How to "refresh your browser" to see website changes that may have just been uploaded. Can't see something, but you are told you should see them????

Google Chrome

Step two: Click on "clear all browsing history" and you are done.



Spinning icon means page is STILL LOADING. RED ARROW points to the "REFRESH BUTTON" which will cause the brower to ask the server to reload the page with the LATEST page information for the website you are viewing. Only loads the page you are viewing. Change page, hit the REFRESH. Normally your browser will do this automatically, but there are rare occasions that this might be necessary.
Mozilla Firefox
Internet Explorer 9.0
Google Chrome
REFRESH BUTTON
PAGE LOADING - ICON SPINNING
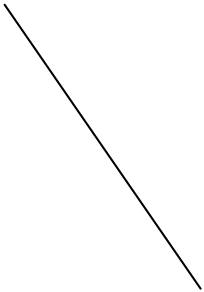
MENU - Click on topic to jump to that spot on page
ADDING AUTOPLAY SOUND TO PAGES WHEN USING FIREFOX BROWSERS
SPEED UP MY PC FOR FASTER BROWSING
MOZILLA FIREFOX - CLEAR HISTORY CACHE
INTERNET EXPLORER - CLEAR HISTORY CACHE
GOOGLE CHROME - CLEAR HISTORY CACHE
REFRESH MY BROWSER - ALL BROWSERS
PROBLEMS WITH THE MONITOR SCREEN BEING TOO LARGE OR SMALL?
ADDING AUTOPLAY SOUND TO PAGES WHEN USING FIREFOX BROWSERS
SPEED UP MY PC FOR FASTER BROWSING
MOZILLA FIREFOX - CLEAR HISTORY CACHE
INTERNET EXPLORER - CLEAR HISTORY CACHE
GOOGLE CHROME - CLEAR HISTORY CACHE
REFRESH MY BROWSER - ALL BROWSERS
PROBLEMS WITH THE MONITOR SCREEN BEING TOO LARGE OR SMALL?


Problems with the page being too small or large for your monitor screen???
You can do this with any website you are viewing and with some programs, but I don't guarantee it. If the page does not fit, then hold down on your CTRL KEY and at the same time, tap the "-" or "+" key located on the number row of your keyboard (next to the BACKSPACE key). This will enlarge or shrink the page content to match your screen size. This trick is great to view photos sometimes, but remember to resize your browser or whatever you are viewing back to the original screen size.
Adding Autoplay sound to website pages if using a Firefox browser on the internet
Firefox decided, for some reason, to block autoplay of audio and video in 2019. I missed this announcement and finally looked to a solution or workaround for this problem.
Some pages on the website autoplay music (Honor Roll, some Trivia pages, like Chickenman and Hanoi Hanna. To make sound play automatically, go to tab menu at top of browser:
File Edit View History Bookmarks Tools Help
Click on Tools, Options, then select Privacy & Security on left menu list.
Scroll down to "Autoplay", select settings, click on drop down window and select "Allow Audio and Video" as Default for all websites:, then select Save Changes, close Options tab.
You can also use Microsoft Windows 10 EDGE browser which works automatically.
Firefox decided, for some reason, to block autoplay of audio and video in 2019. I missed this announcement and finally looked to a solution or workaround for this problem.
Some pages on the website autoplay music (Honor Roll, some Trivia pages, like Chickenman and Hanoi Hanna. To make sound play automatically, go to tab menu at top of browser:
File Edit View History Bookmarks Tools Help
Click on Tools, Options, then select Privacy & Security on left menu list.
Scroll down to "Autoplay", select settings, click on drop down window and select "Allow Audio and Video" as Default for all websites:, then select Save Changes, close Options tab.
You can also use Microsoft Windows 10 EDGE browser which works automatically.

